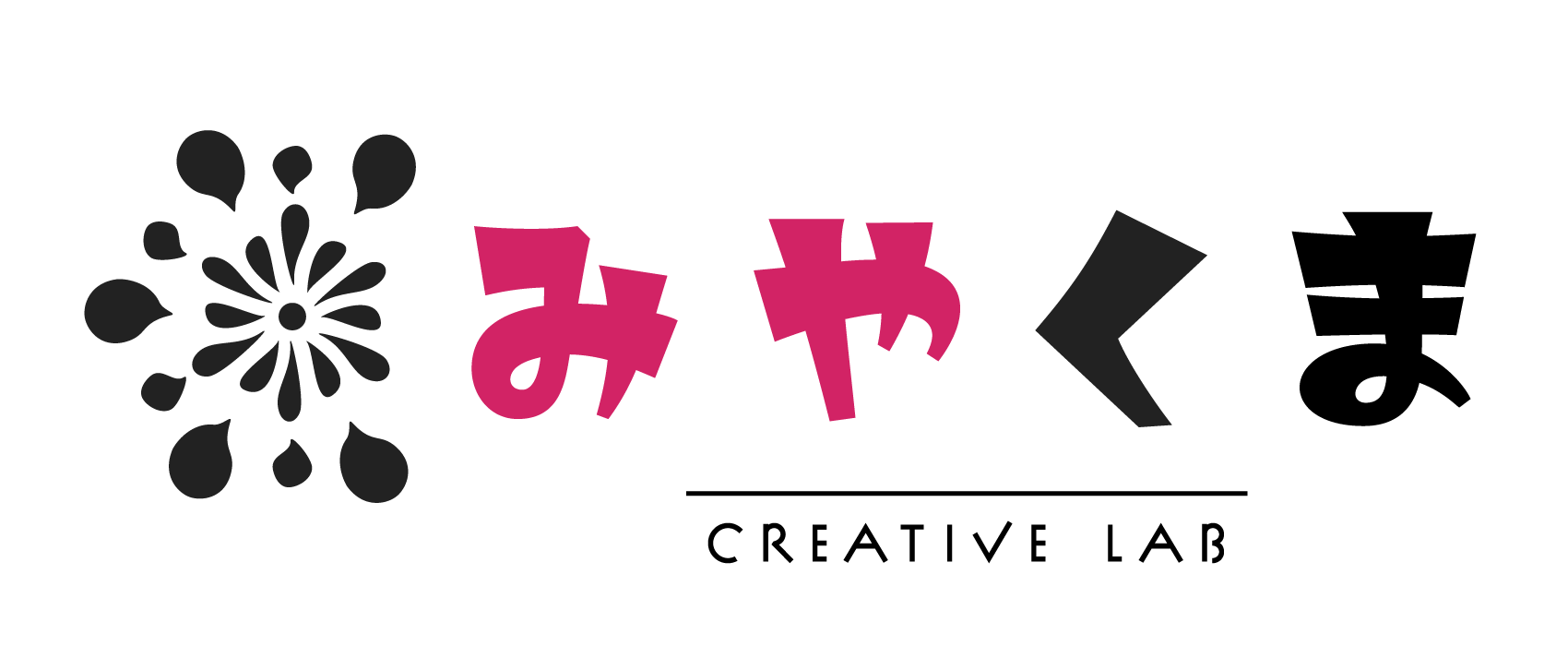届いているはずのメールが、Gmailで受信できない問題を解決!
認証メールが届かない…
Gmail、非常に便利で10年以上使わせてもらっていますが、一つだけ言いたいことがある!届いているはずのメールが、何度「更新」をクリックしても「リロード」しても受信できないのは何故なんだ。

そこにいるのは分かっている。素直にこっちに来るんじゃ!
この問題、特に 独自ドメイン宛のメールアドレスで度々起こります。反面、メールアドレスが Gmail(***@gmail.com) 宛の場合は起こらない。Googleさん、身内びいきなんですよ。
こういった遅延があると、サイトやアプリのアカウント登録時に困りますよね。よくあるシチュエーションは、ショッピング中にスマホでショップのアカウントを登録する時。急いで登録したいのに、メールが届かないためにアカウント登録できず、イライラしてしまいます。

今回は、これを解決する方法じゃ
Gmailで強制的にメールを受信する方法
が、しかし!

この設定画面、スマホでは開けない仕様になっているんじゃわ
スマホでは、Gmailアプリを使用している方は多いと思いますが、アプリにはこの設定はありません。
だったら、Safari やら Chrome などのブラウザでGmailにログインして、「デスクトップ用の表示」にすれば設定画面が見れるはず!
しかし、デスクトップ用の表示に変更しても、強制的にモバイル用のサイトに飛ばされてしまうのか、デスクトップ版のページがどうしても開きません。
ぐぬぬ…!

そこで考えてみた!
※ スマホでは困ってない、パソコンで困っているよ!という場合は、次の項目は飛ばして「強制受信の手順」まで飛んでください。
スマホで設定画面が表示されない問題を解決
では、詳しく手順をみていきましょう。safari と Chromeでは、若干手順が異なるため別々に解説します。なぜか同じ方法ではうまくいきませんでした。また、どちらもiPhoneで確認しています。Androidでは、表示が異なるかもしれません。
Safari の場合
step
1設定画面「アカウントとインポート」のURLをコピーする
下記は、設定画面「アカウントとインポート」のURLです。このURLをコピーしておきましょう。
設定画面「アカウントとインポート」のURLをコピー
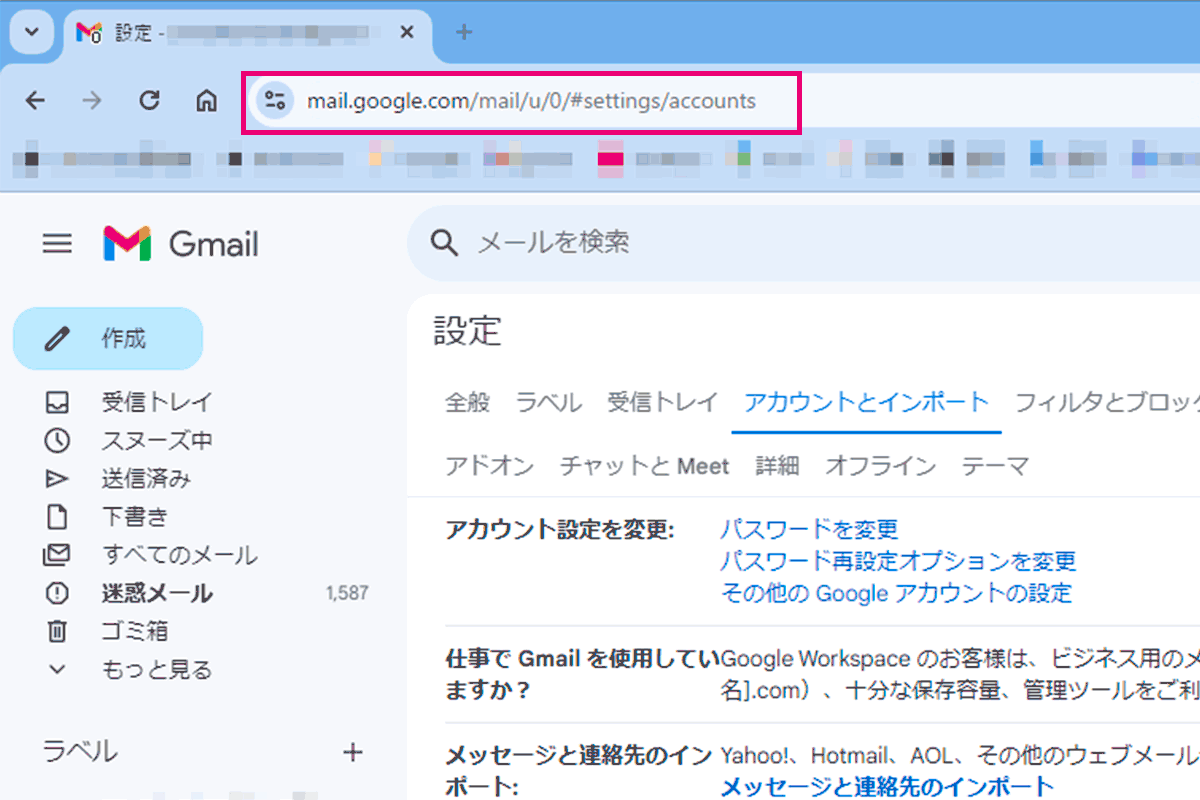
step
2スマホのブラウザで「Gmail」を開く(下のURLをクリック)
下記をクリック
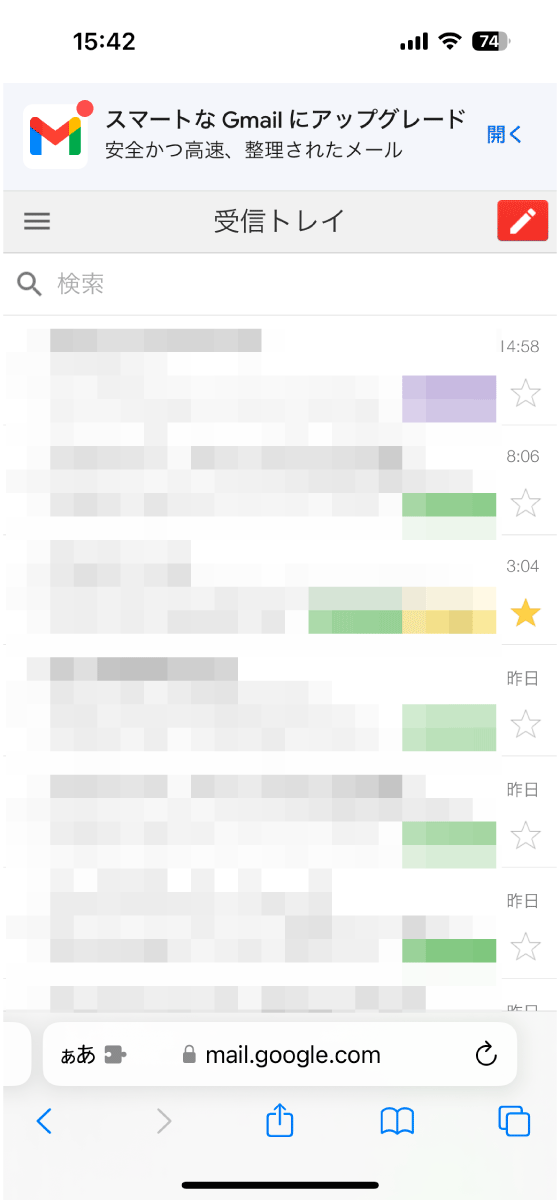
step
3メニューの「デスクトップ用のWEBサイトを表示」をタップ
※ 画像ではアドレスバーは下部にありますが、上部にある場合もあります。
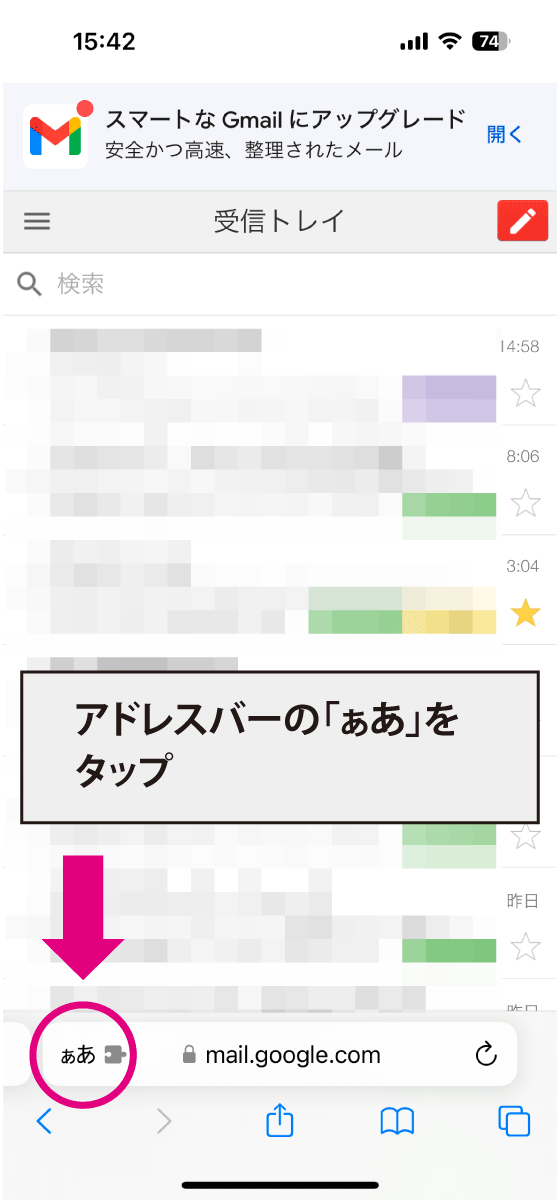
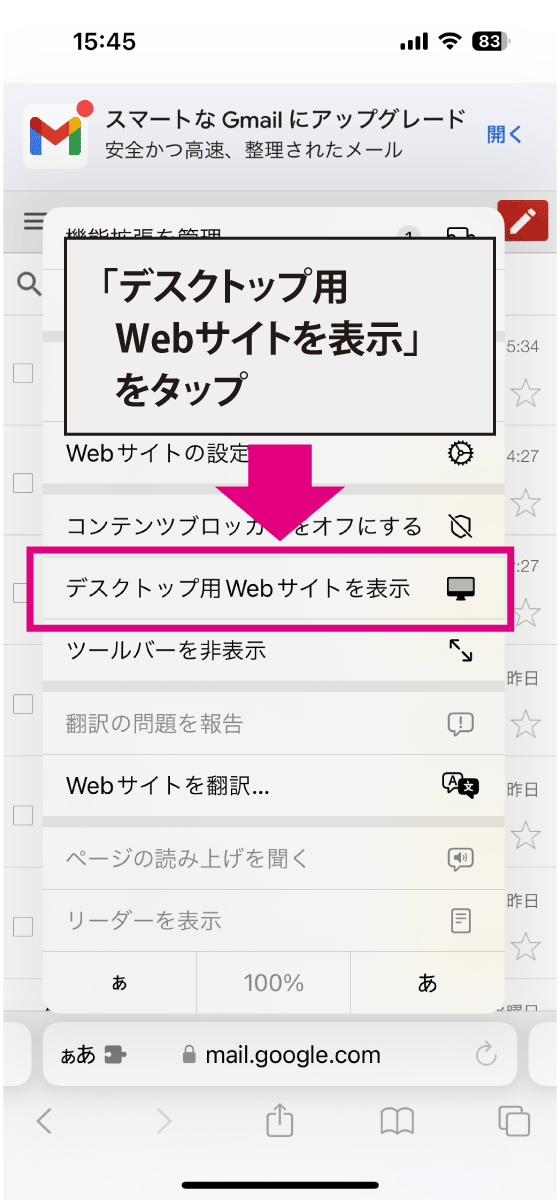
step
4デスクトップ用の表示になったら、STEP1 でコピーしたURLをアドレスバーに直接ペーストしてページを開く
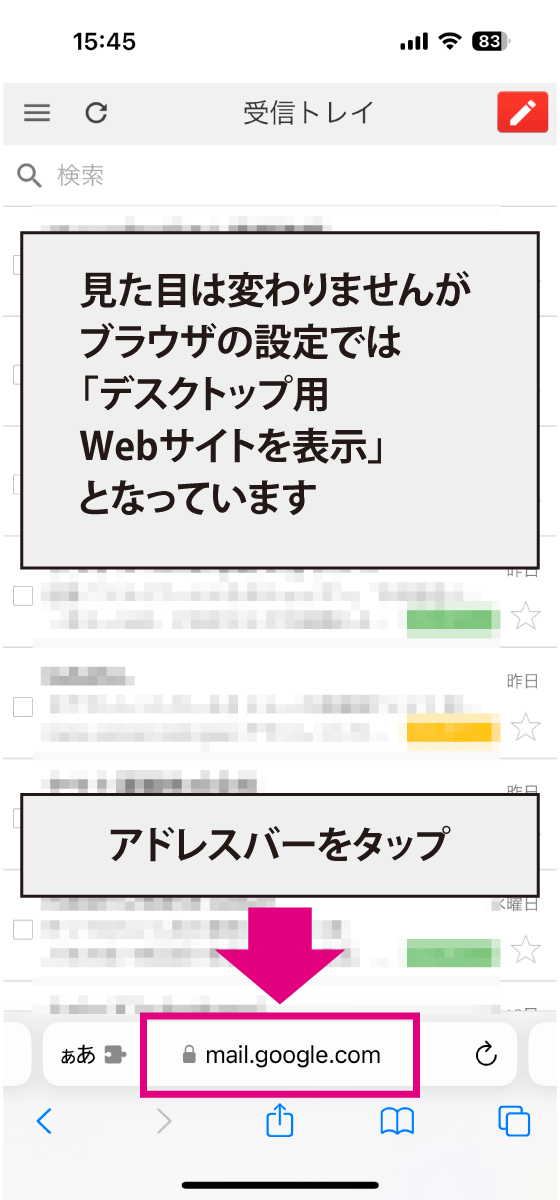
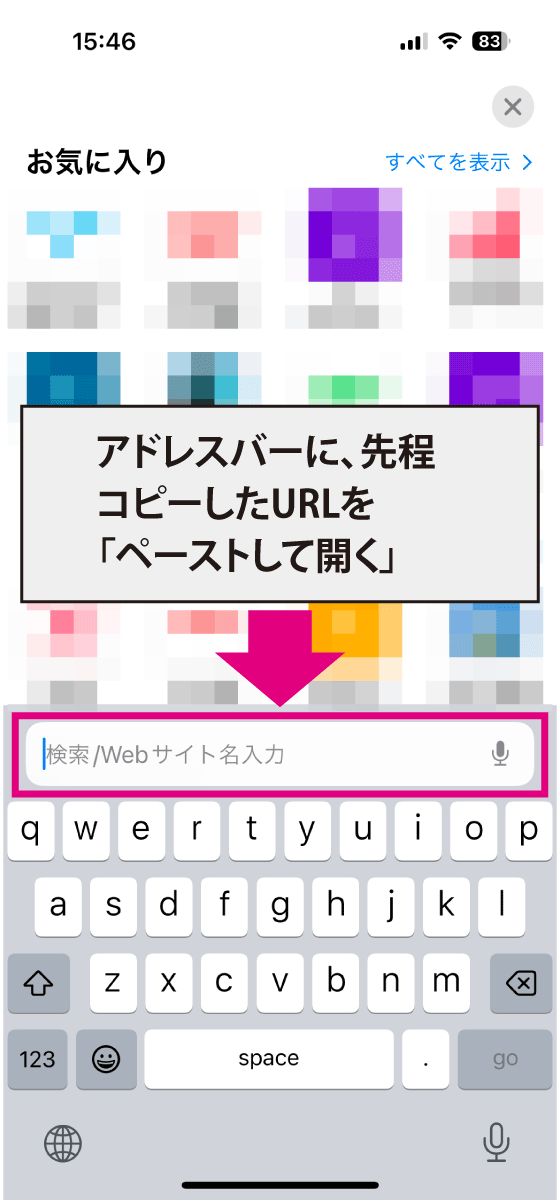
step
5「アカウントとインポート」の設定画面が開きました!
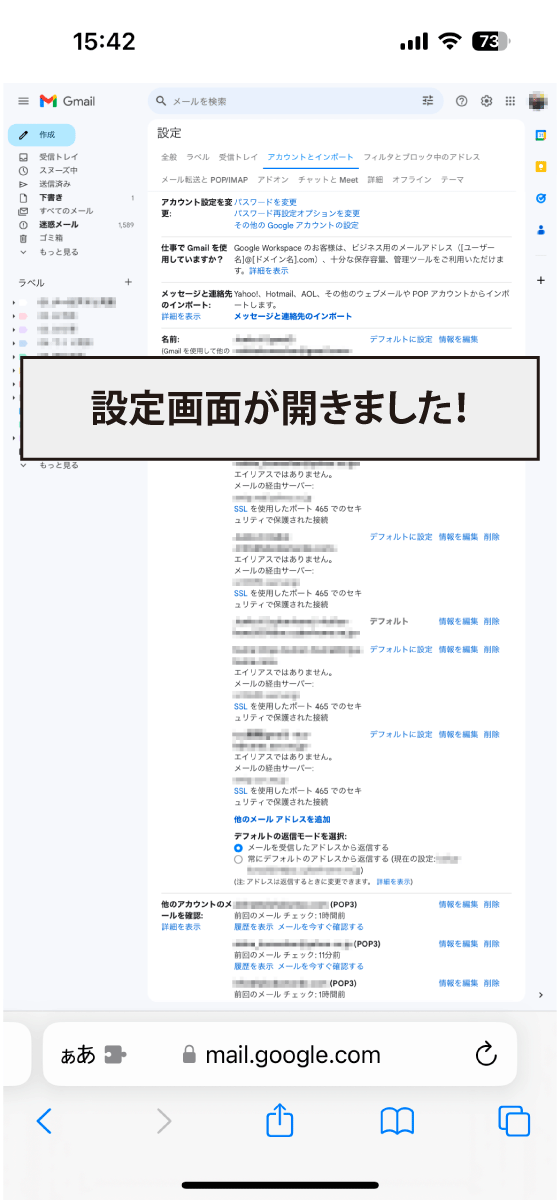
step
6開かない場合は、STEP3~4の手順をもう一度繰り返す
この手順でうまくいかない場合があります。その時は、もう一度「デスクトップ用Webサイトを表示」して、コピーしたURLを開いてみてください。(STEP 3 ~ STEP 4 の手順)
2回繰り返すと、ほぼほぼ設定画面を開くことができます。
次は「強制受信の手順 STEP 5 」へ飛びます!
Chromeの場合
step
1設定画面「アカウントとインポート」のURLをコピーする
設定画面「アカウントとインポート」のURLをコピーする。
設定画面「アカウントとインポート」のURLをコピー
step
2ChromeでWebサイトを開く(Gmail以外のページ)
ここでGmailのページを開いてしまうと、なぜか上手く動作してくれません。Gmail以外のページなら何でもOKです。
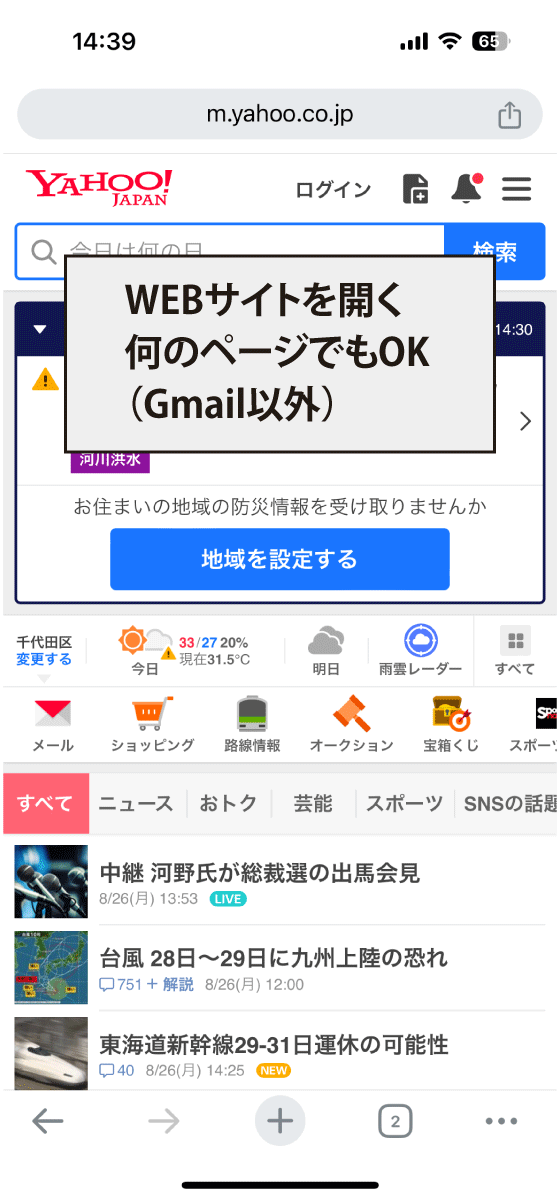
step
3メニューの「PC版サイトを見る」をタップ
ツールバーの三点リーダー「…」をタップするとメニューが表示されます。「PC版サイトを見る」が表示されていない場合は、下の方に隠れています。メニューを上にスライドさせて表示させてください。
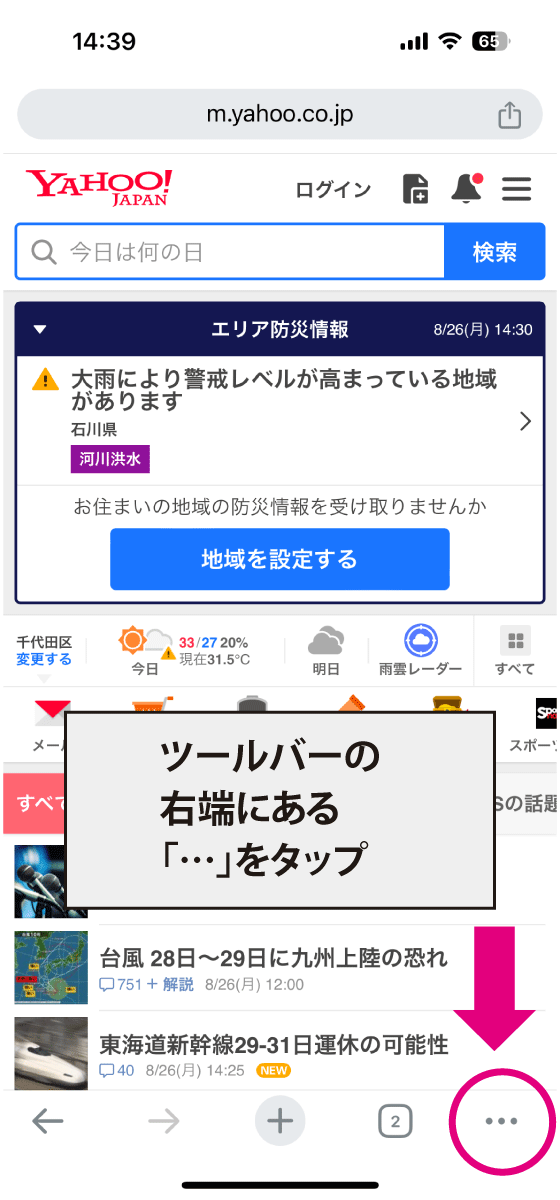
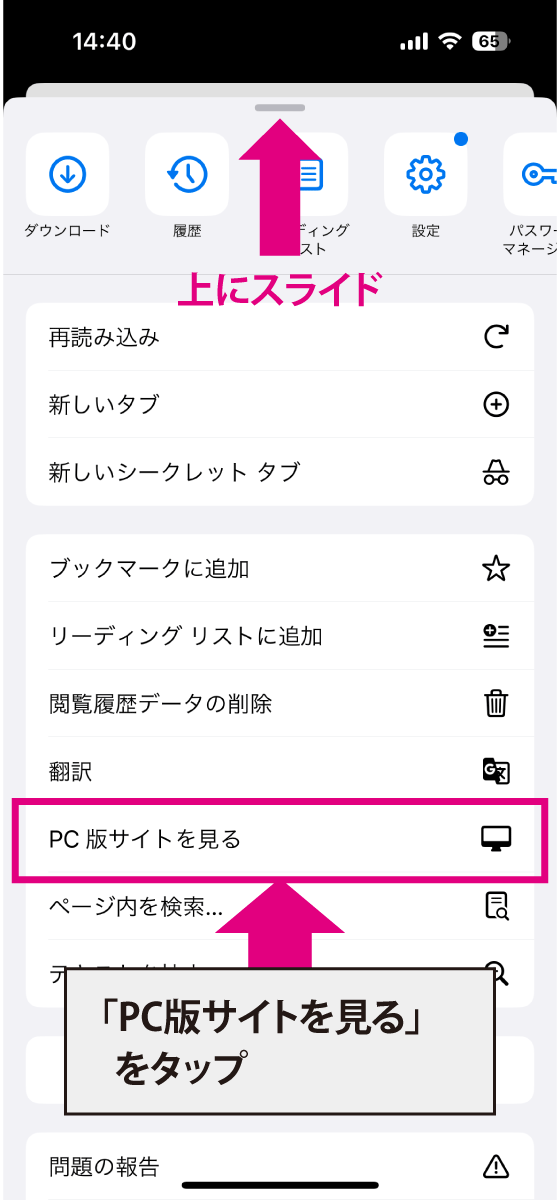
step
4デスクトップ用の表示になったら、STEP1 でコピーしたURLをアドレスバーに直接ペーストしてページを開く
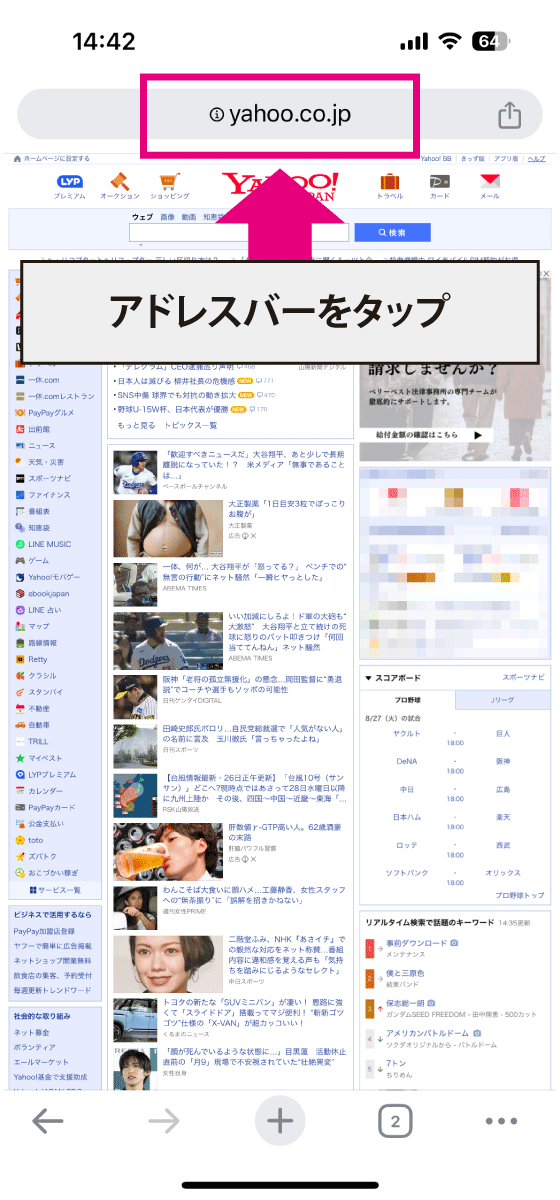
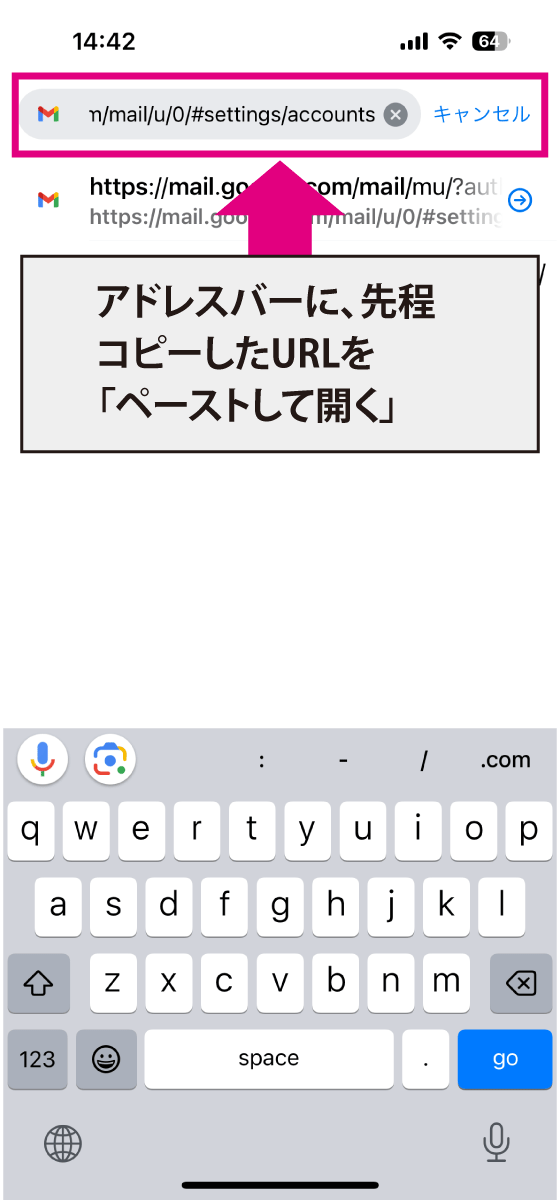
step
5「アカウントとインポート」の設定画面が開きました!
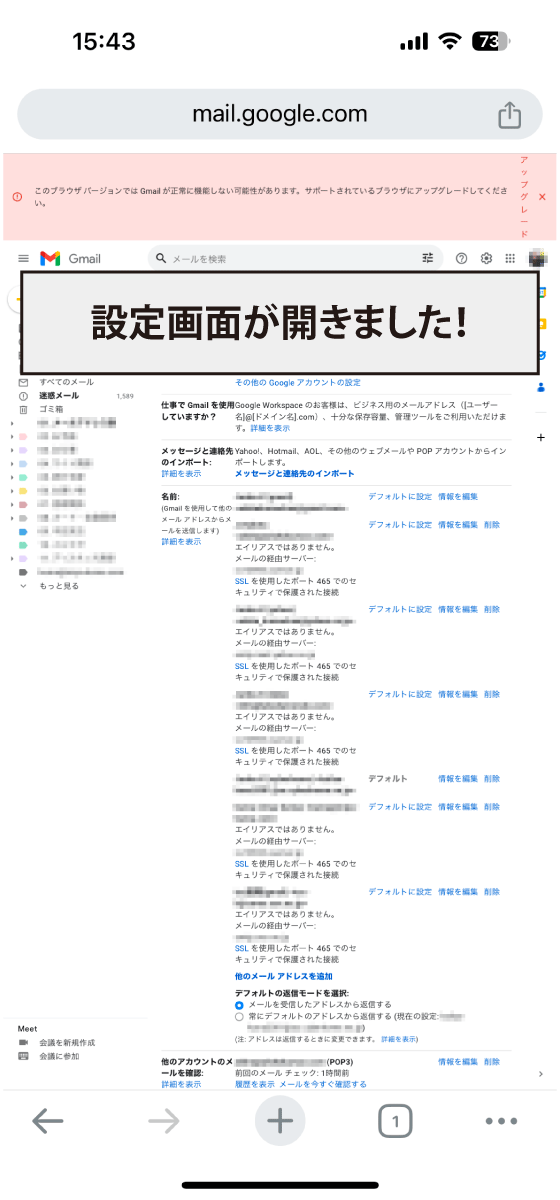

ここからが本題じゃ
次は「強制受信の手順 STEP 5 」へ飛ぼう!「強制受信の手順」はパソコンの画面で解説していますが、スマホでも同じ表示になっています。ものすごく縦長ですが…。文字が小さすぎて見づらかったら、画面を横向きにする or 拡大してみてください。
強制受信の手順
step
1設定画面「アカウントとインポート」を開く
下記をクリック
設定画面「アカウントとインポート」が開いた場合は、STEP5 へ。開かない場合は、次の手順に進んでください。
step
2画面右上の歯車マークをクリック
Gmail(ブラウザ版)を開き、右上にある「歯車アイコン」をクリックして設定画面を開く。
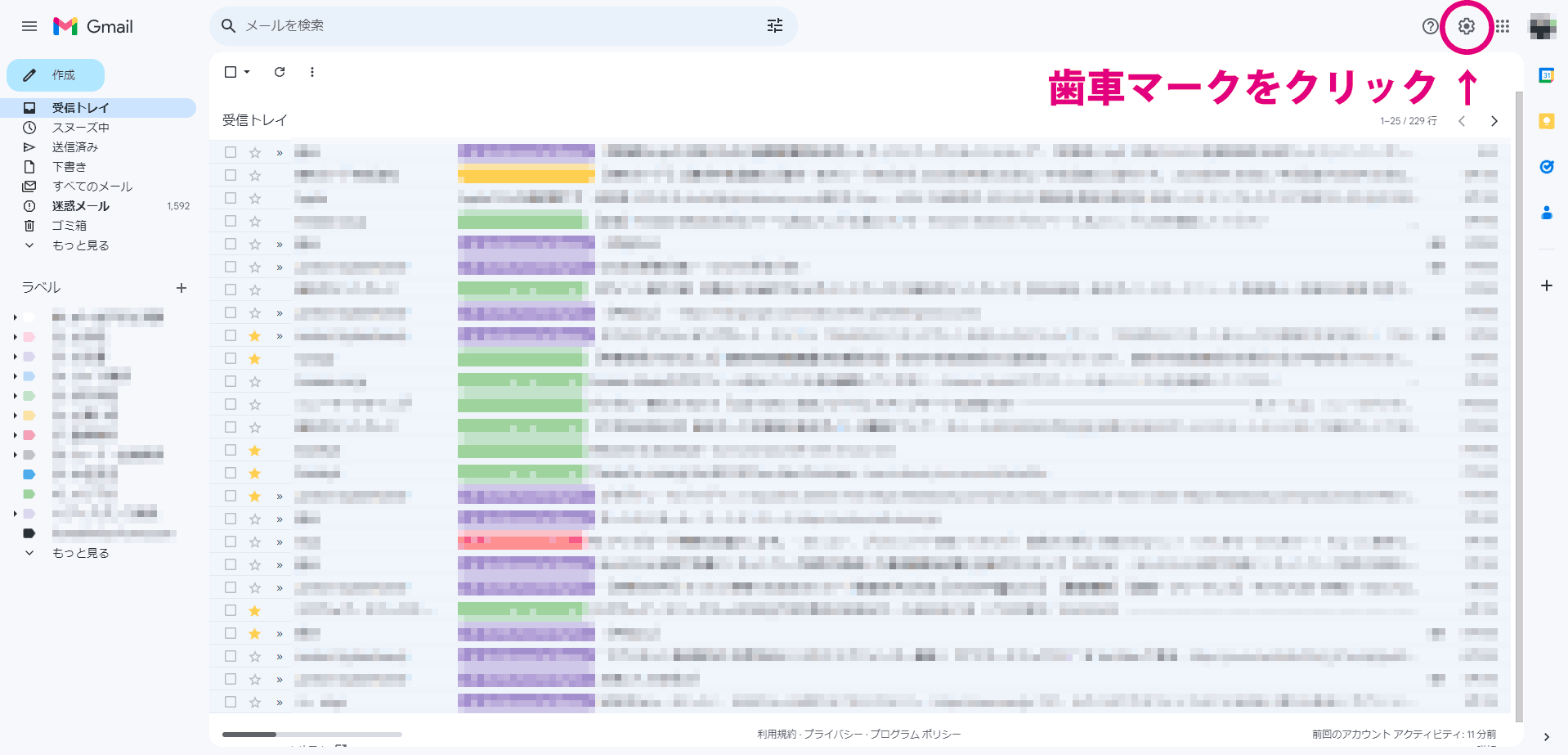
step
3「すべての設定を表示」をクリック
表示されたドロップダウンメニューから「すべての設定を表示」をクリック。
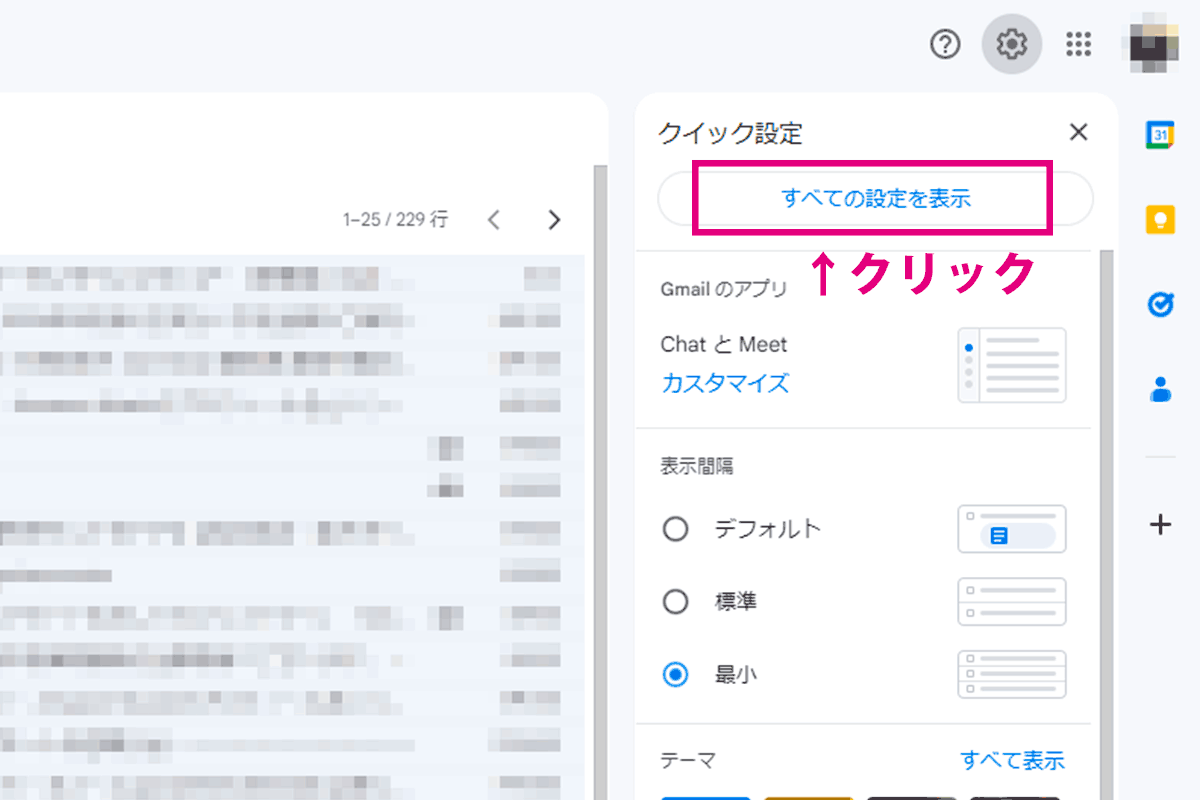
step
4「アカウントとインポート」タブをクリック
設定画面が表示されたら、上段に並んでいるタブのうち「アカウントとインポート」をクリック。
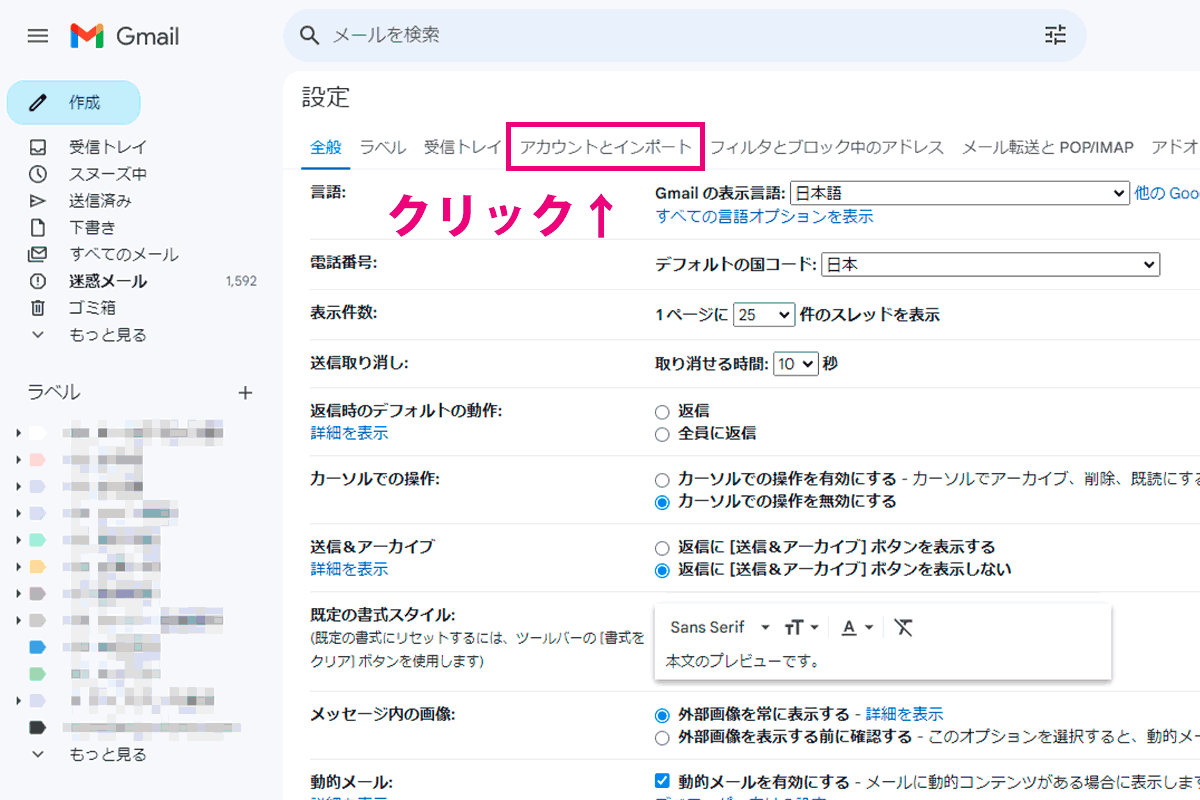
step
5「アカウントとインポート」のページを下にスクロール
下にスクロールして「他のアカウントのメールを確認」の項目を探す。
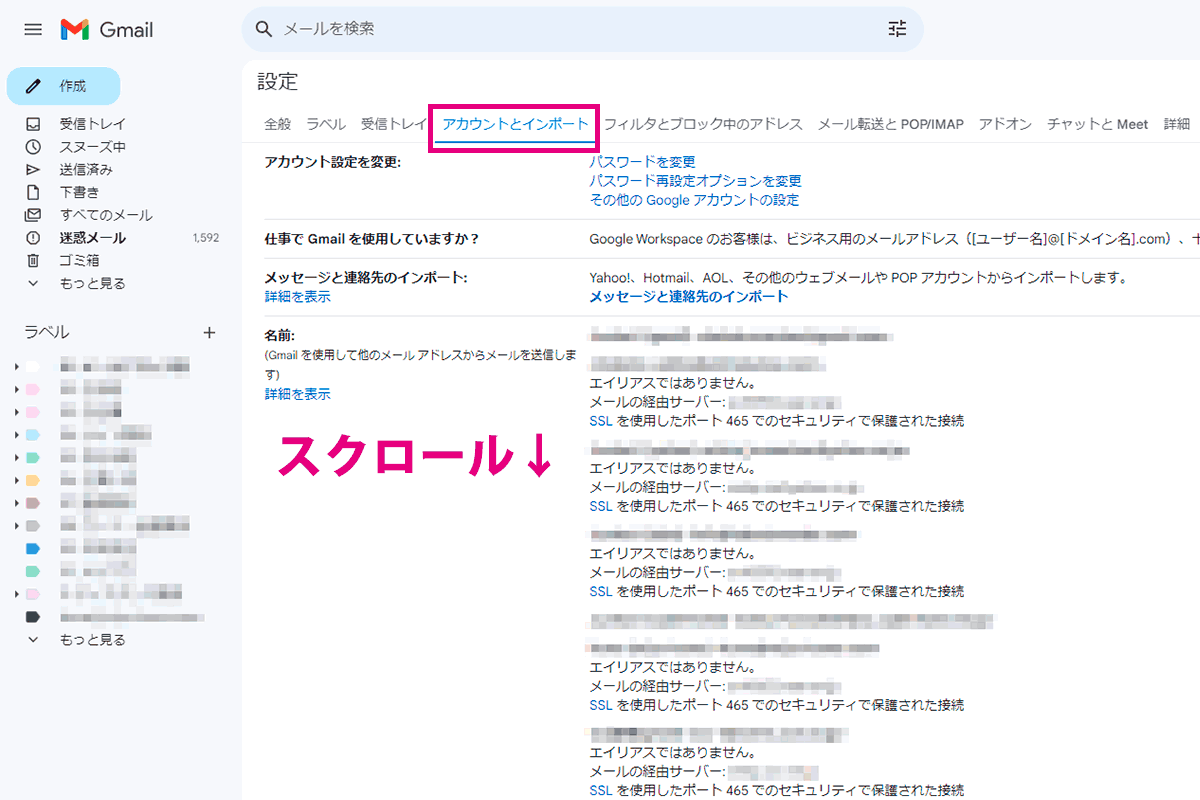
step
6「メールを今すぐ確認する」をクリック
「他のアカウントのメールを確認」の項目には、Gmailで受信できるメールアドレスが表示されています。強制受信を行いたいメールアドレスの下に表示されている「メールを今すぐ確認する」をクリック。
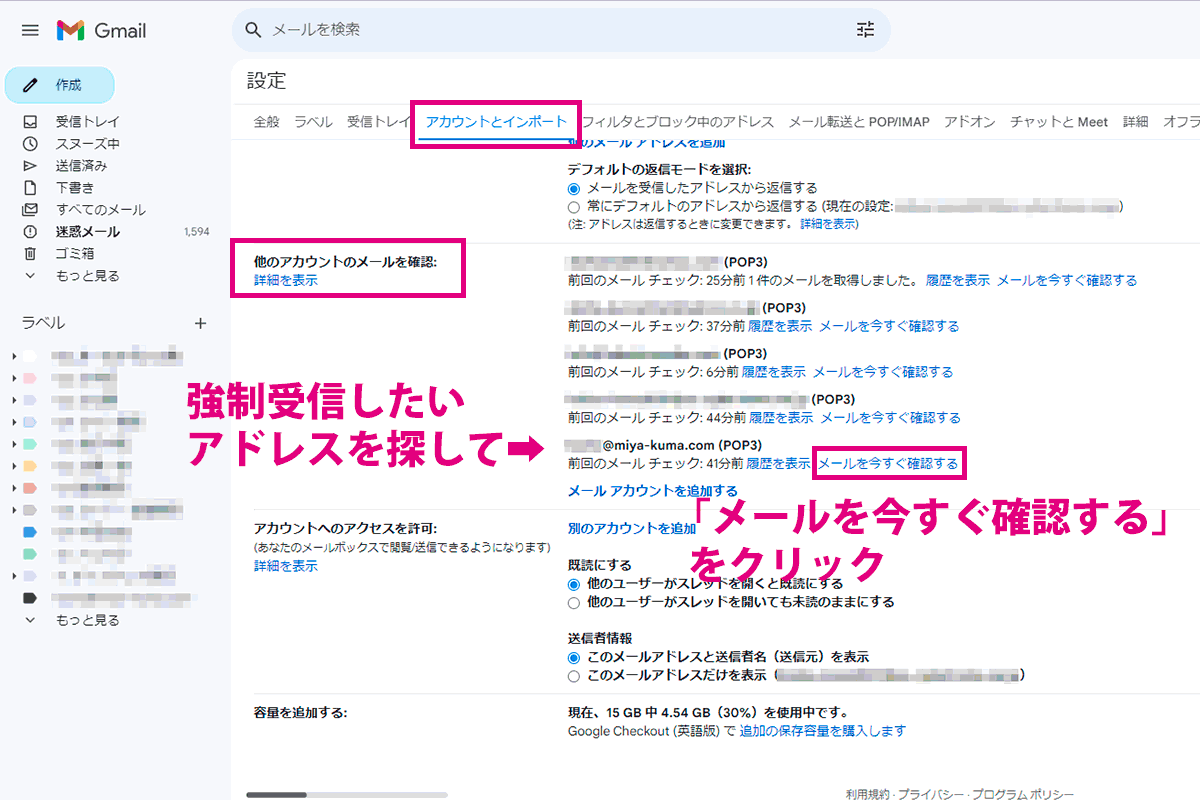
step
7メールを受信
「メールを今すぐ確認する」の表示が「メールの確認中...」に変わり…

メールが取得できました!

「受信トレイ」を確認してみると、無事メールが届いています。
ここで「●件のメールを取得しました。」と表示されたのにも関わらず、受信トレイに届いていない場合は、「迷惑メール」に入っていないか確認してみてください
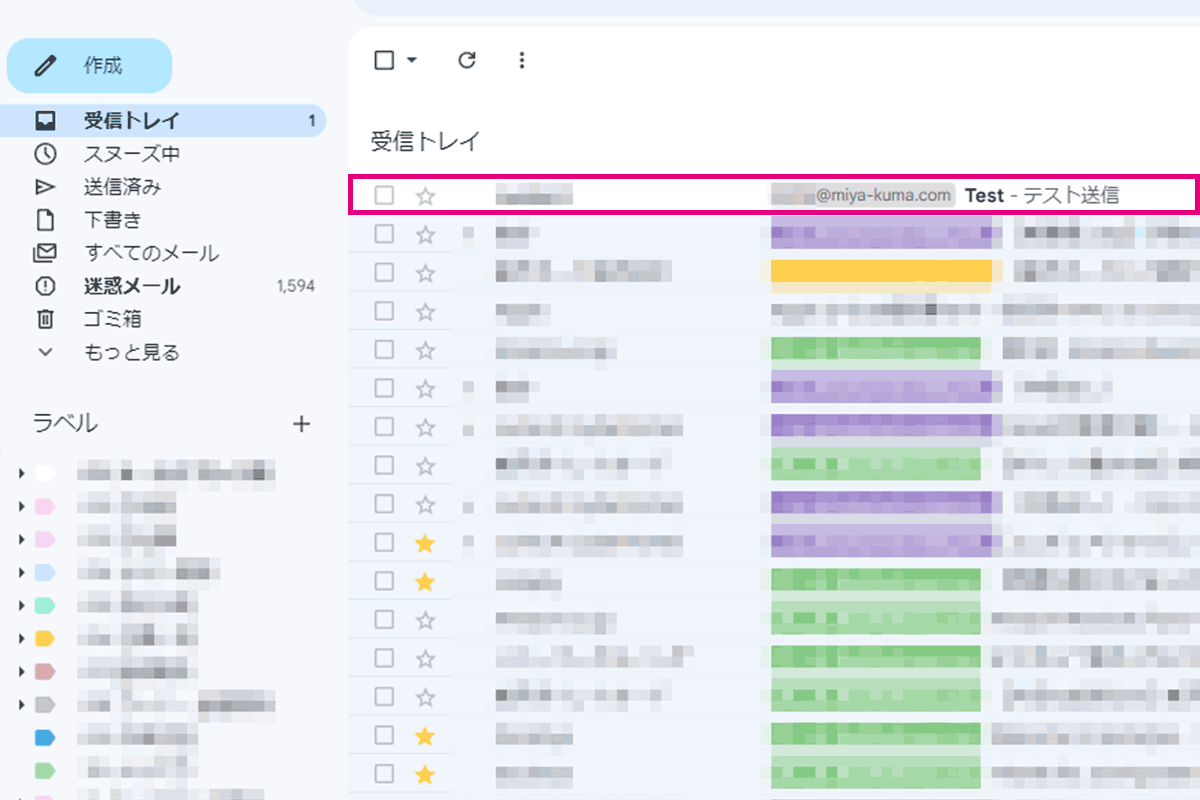

どうじゃ?強制的に受信できたじゃろ!
まとめ
以上、Gmailの強制受信の仕方でした!
ちなみに、「アカウントとインポート」の設定画面は、スマホでブックマークに保存しても使えません。保存する時点で、モバイルサイト用のURLに置き換わっており、URLの編集もできないためお手上げです。
だったらホーム画面に置いておくのはどうだろう?と試してみたところ、こちらはうまくいきました。

しかし、数日後にはモバイルサイトが表示されるようになってしまったんじゃ…
スマホではGmailの設定画面は絶対に見せたくないマンのGoogle様であります。というわけで、代わりにこのページをブックマークして頂ければ幸いです。

POMのYouTubeチャンネルも見てな